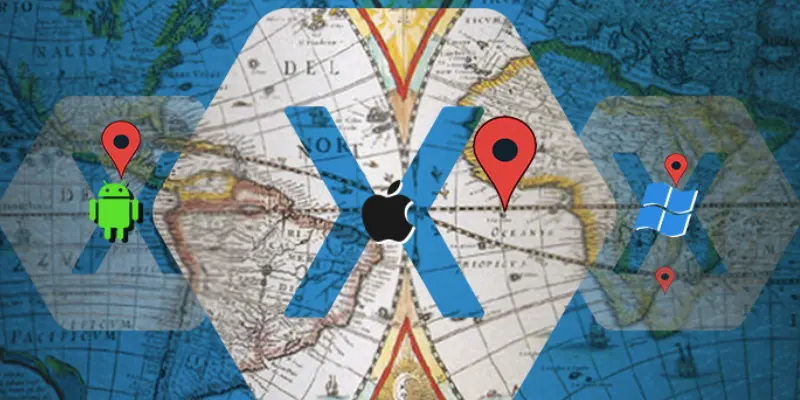Incorporating Google Maps into a mobile application provides an interactive and engaging way to visualize location data. Whether your app is focused on navigation, showing places of interest, or tracking a user’s current position, Google Maps offers a powerful solution for Xamarin.Forms developers to enhance user experience. This blog will guide you through integrating Google Maps into Xamarin.Forms without delving into complex code, helping you easily create location-based features in your app. For those looking to learn Xamarin development, Xamarin Training in Chennai can provide you with the necessary skills to master mobile app development with Xamarin.
1. Setting Up the Google Maps SDK
The first step before diving into the integration process is ensuring the Google Maps SDK is set up correctly in your Xamarin.Forms project. Google provides platform-specific SDKs for iOS and Android, which you need to enable for your project.
For Android:
- Install the Xamarin.Forms.GoogleMaps Package: The Xamarin.Forms.GoogleMaps NuGet package provides a cross-platform solution to integrate Google Maps in Xamarin.Forms apps.
- Get an API Key: To authenticate your app, you must obtain an API key from Google Cloud Console. Once you have the key, you can access the Maps API for your Android application.
For iOS:
- Install the Xamarin.Forms.GoogleMaps Package: Similar to Android, you must install the Xamarin.Forms.GoogleMaps package for iOS as well.
- Get an API Key: Obtaining an API key for iOS is the same as for Android. You must configure the key within your app to access Google Maps services on iOS devices.
2. Configuring Permissions
Your app needs to request appropriate permissions from the user to use Google Maps and track their location. Android and iOS require permission to access location services, which are essential for displaying the user’s current location on the map. If you want to learn how to handle permissions and implement location-based features effectively, a Xamarin Online Course can provide you with the knowledge and skills to build fully functional apps with integrated maps and location tracking.
- Android Permissions: Modify the AndroidManifest.xml file to request permissions to access the fine location (ACCESS_FINE_LOCATION), which allows your app to track the user’s position.
- iOS Permissions: In iOS, you need to update the Info.plist file, adding keys such as NSLocationWhenInUseUsageDescription to inform users why the app requires location data.
3. Adding the Google Maps Control to the UI
The Xamarin.Forms framework allows you to integrate Google Maps into your app’s user interface (UI) using the Map control. You can design your map view to include important features such as markers, geolocation, and zoom controls.
- Map View: You can display the map directly within your page by adding Map control to the UI layout. This control will provide a dynamic map to add interactive elements.
- Customizing the Map: You can adjust the map type (e.g., satellite, terrain, street view) based on your app’s specific needs. The Google Maps SDK allows you to choose from several map types that can enhance user interaction with the app.
If you want to explore customizing maps and working with Xamarin more, Mobile App Development Courses in Chennai can equip you with the expertise needed to build advanced mobile applications with location-based features.
4. Adding Markers and Pins
Markers are a great way to highlight specific locations on the map, such as businesses, landmarks, or points of interest. With Xamarin.Forms, you can easily add pins to the map without writing any code. These pins represent geographical locations on the map and can display labels or other information when clicked.
- Pin Customization: Customize the markers with labels, images, or colours to differentiate between various points on the map. For example, you might add a pin to show the user’s location or mark nearby restaurants.
- Interactive Pins: Tap on the pins to show more information about that location. This interactivity adds a layer of user engagement to your app, making the map more informative and valuable.
Training Institute in Chennai can provide valuable hands-on learning and support for those seeking expertise in this integration and other Xamarin-related topics.
5. Enabling User Location Tracking
One of the standout features of integrating Google Maps into your app is the ability to track the user’s location in real-time. When the user grants location access permissions, your app can continuously track their movements and update the map accordingly.
- Auto-Update Location: The map can be set to follow the user’s movements as they travel automatically. This is particularly useful for apps with navigation features, where you must update the map view based on the user’s location.
- Location Services: Xamarin Essentials offers APIs to access the device’s location. You can enable these services in your app to track and update the user’s position, giving them a dynamic, real-time map experience.
To learn how to implement these features effectively, a Mobile App Development Course Online can provide you with the skills needed to build location-aware applications using Xamarin.
6. Testing the Integration
Once you’ve added the Google Maps SDK and configured the map in your Xamarin.Forms app, it’s time to test the integration. Testing is crucial to ensure the map functions correctly on Android and iOS devices. Some key aspects to test include:
- API Key Verification: Ensure that the correct API key is being used on both platforms to avoid issues like the map not loading.
- Location Accuracy: Test the accuracy and precision of the location services to confirm that the map displays the correct user position.
- Map Interactivity: Verify that features like zooming, panning, and adding pins work seamlessly across Android and iOS platforms.
Integrating Google Maps in Xamarin.Forms is a powerful way to enhance the user experience by offering location-based services. Whether you’re building an app that requires geolocation or navigation, Google Maps can help you easily achieve these features. Additionally, it allows you to display points of interest with ease. You can successfully add Google Maps to your Xamarin.Forms app and create an engaging, interactive map experience for your users. Additionally, implementing best practices and optimization techniques can help enhance performance in Xamarin apps, ensuring a smooth and responsive experience for your users.
As you proceed with your project, ensure that you handle permissions correctly and optimize the user interface for smooth map interactions. With these steps, you’ll be well on your way to building a functional, location-aware mobile application.
Also Check: What Are The Types Of Network Topology In CCNA